How To Download A Youtube Video To Fl Studio
Converting Youtube videos to.wav files? Hey, just wondering if there's any way to convert Youtube to.wav without using some seedy website with millions of ads that. How To Upload Your Beats to Youtube Using Fl Studio!!♥ 'Instagram' - 'Twitter' - 'SoundCloud.
- How To Download Youtube Videos To Fl Studio
- Download Youtube Video Flac
- How To Download A Youtube Video To Fl Studio
Adding a FL Video Player
The trick is first knowing how video is added to FL Studio projects. You first need to add a Video Player instance to your Channel Rack. You can do this by clicking the plus sign to bring up the components you can add, and then choose FL Video Player.
This will add an instance of the video player. This is just a blank movie player. So next you have to add a movie into this player that you want to use in your project.
Adding a Video to the Player
You can click on the folder icon, and this will allow you to navigate your system to the movie you want to add into your project. The following video formats are supported:
- avi
- mpeg
- mov
- wmv
When you choose a supported file it will now be viewable in the player and you can use the video transport control to play back the video, or simply when you press play in FL Studio it will start the playback of the video as well.
So now when you start to add audio and MIDI parts to your project, you can sync them to points in the movie. Now let’s take a look at other features that this video player has so that it can help you sync parts together better.
Pin or Lock the Video
What you’ll notice is if you click between different windows the video player gets hidden behind them. What you want when scoring to video is for the video player to always be visible. Now what you can do is click on the options drop-down menu and choose ‘Detached’. It will set the window floating above the rest, which is great as its now always visible. So you can easily scrub through to different sections and the video will be right there updating the location.
Video Player Options
Now let’s take a look at what options are available on the video player itself. Let’s start with the transport on the bottom and take a look around. As mentioned, on the left you have the folder that allows you to locate a video to import into the project. Next is a lock icon, this will lock the timing of the video to your host which is FL, So the playback of both the video player and FL project will be in sync. If for some reason you don’t want them in sync you can disable this.
Next to this are the loop, play and stop controls. If your video does have any sound in it, you can adjust the volume dial on the right. Or mute it if you don’t want to hear the audio in the video by clicking the speaker icon.
Now as you know with video there are different frame rates that are used depending how the video was encoded, and you need to set this value for the video player. If you click on the arrow next to the video import folder icon, there are some extra options here. And down in the Time Display sub-menu, you can set the fps (frames per second) setting here. So just check how the video was encoded, either by checking its settings in a video player like Quicktime (this is quite easy, just open the file in Quicktime and then press Ctrl-I and this will open up the properties of the video showing the fps setting) or by checking with the video editor if you’re not too sure.
Now if you use your left and right arrow keys you can nudge the video one frame at a time. This is a great way to sync up perfectly with specific points.
Setting Your Start and End Points of the Video
At the bottom just above the scrubber slider control you have your Video Start point on the left, and the Video End point on the right. You can scrub with the slider and set these points, or you can click on them to type in a specific time. This is great if the editor wants a sound effect at a specific point. You can double check the SMTPE timing with them. Type that in, and make sure the sound effect is happening at the right area.
Also what’s good about these points is that you can use them to offset the video. So maybe you want a sound effect to come in just before the video starts, then you can actually set a negative time start point. This way you will have some extra time before the video comes in. And likewise with the end point, you can set this as well. Maybe the video fades out and there is an extra bit of black dead space at the end. Just set the end point where you want it, so that you don’t have to worry about this extra time in the project.
Focusing in with a Loop Area
A real handy feature is setting the loop area for the video. You might be working with quite a long video, like maybe a movie which could be into the hours. Then you can set a loop area to mark off an area in the movie and focus in on just that space to make sure you get all the composing down for that section.
Then you can change the loop area to the part after this to continue scoring. I find this particularly handy when working through a longer video.
Using the Sound in the Video
If the video you’re working with does have some sound in it that you need for example some dialogue, then you can route the video player to a Mixer track as well. This way you can mix and process that video sound in with your project.
So maybe you want to automate the levels of the dialogue with your mix and add some processing to it so it sits better in the mix. This is all possible by routing the audio from the video to the mixer.
Conclusion
So that covers how to use the video player in FL Studio to pull in movies that you want to sync and score to in your project. Maybe you’re making sound effects for a logo, or maybe you’re even working on a big film that needs some music compositions. It’s really a super easy player to use, and works seamlessly with FL Studio. Maybe you weren’t aware that you could work to video in FL, or maybe you didn’t know some of those extra features were there. So try out the video player in your future productions and see how it works for you.
Related Videos
Summary :
Need to download audio from YouTube video? YouTube converters including MiniTool uTube Downloader and online YouTube converters can download music from YouTube. MiniTool offers the best YouTube to MP3 converter to let you easily rip audio from video without losing quality.
Quick Navigation :
YouTube is an online video streaming website with an estimated 30 million visitors per day. You find an awesome song, audiobook, or podcast on YouTube and you want to save it to listen to it on your computer, in the car, or on the go even without an internet connection.
Now, what should I do? How do I extract audio from a YouTube video?
Is It Easy to Download Audio from YouTube
Various YouTube video downloaders out here enable you to download audio from YouTube. But, some contain adware and some may charge a fee if you need to download more YouTube videos.
Related article: How to download YouTube videos
Here, if you want to extract audio from YouTube easily and quickly, the following programs would be very helpful for you. Read through the different choices and pick the right one to download music from YouTube.
Download Audio from YouTube with The Best YouTube Downloader
Whether you want to download YouTube videos or want to rip audio from YouTube, MiniTool uTube Downloader is the best tool for you because it offers fast conversion speed and friendly user interface.
Related article: YouTube Ripper
What MiniTool uTube Downloader Can Do For You
MiniTool YouTube Downloader is a free and no ads YouTube converter that doesn't include any bundled software. Let’s look at the main features of this free YouTube video downloader.
- Download YouTube videos easily.
- Download audio from YouTube.
- Download YouTube playlists.
- Download subtitles from YouTube videos.
- Convert YouTube to MP4 (1080p, 720p, 480p, 240p).
- Convert YouTube to WEBM (1080p, 720p, 480p, 240p).
- Convert YouTube to MP3 (140kbps).
- Convert YouTube to WAV (140kbps).
Read also: YouTube to WAV: How to Convert YouTube to WAV Free
Now, how do I download just the audio from a YouTube video with the best YouTube downloader app? Try the following steps to extract audio from YouTube for free.
Step-by-step Guide on How to Download Audio from YouTube
Step 1. Launch MiniTool YouTube Downloader. /omnisphere-fl-studio-plugin-free-download.html.
Download MiniTool uTube Downloader.
Install the best YouTube downloader app on PC, and double-click its icon on the desktop to launch it.
Step 2. Copy and paste the URL of the YouTube video.
- Go to YouTube, search for the YouTube video you want to download its audio and click the video to open it.
- Copy the whole address in the URL bar at the top of your browser's window.
- Paste the URL in the best YouTube to MP3 converter and click the Download.
If you remember the video name, you can directly enter the name in the search box to find the target video and then click the Download button to download audio from YouTube.
Step 3. Select the audio format.
MiniTool uTube Downloader can download and convert YouTube video to MP3 and WAV. Here, you can choose the best audio format you like such as MP3 and click the DOWNLOAD button. Then, the best YouTube downloader app begins to extract audio from YouTube.
Step 4. Check the audio file.
After downloading audio from YouTube, you can directly listen to your audio or click the Navigate file to check the audio file. Of course, you are able to change the default download folder and the maximum number of concurrent downloads by clicking the Settings button.
How to Download an Entire YouTube Playlist as Audio Files
Here, the best YouTube downloader app – MiniTool uTube Downloader also lets you download an entire YouTube playlist as MP3 or WAV files, as shown in the following steps.
Step 1. Copy the URL of the YouTube playlist.
Step 2. Launch MiniTool YouTube Downloader, paste the target URL and click the Download button.
Step 3. Select MP3 or WAV and click DOWNLOAD. Then, the best YouTube converter begins to download YouTube playlist and save them to audio files.
Why We Choose MiniTool uTube Downloader
- Free, no ads.
- Easy and straightforward user interface.
- Directly download YouTube to MP3, MP4, etc.
- Can download audio in high quality.
- Can gather YouTube playlist easily.
- No limitations on conversions and downloads.
- Download subtitles.
If you want to rip audio from YouTube or rip YouTube video, the best YouTube to MP3 converter, MiniTool uTube Downloader, is a good choice. It can help you easily and quickly download audio from YouTube without losing any quality because of its clean and simple interfaces. More excellent features are waiting for you to discover.
For more information about how to use the best free YouTube video downloader to extract audio from YouTube video, please see MiniTool uTube Downloader Manual.
Download Audio from YouTube Online – 5 YouTube to MP3 Online Converters
In addition to desktop software like MiniTool YouTube downloader, YouTube to MP3 online converters also enable you to extract audio from YouTube. With YouTube to MP3 online converters, you can rip audio from YouTube without installing any software.
Most of these converters are free, but not all of them are easy to use. And, most YouTube to MP3 online converters are full of ads and confusing to use (normal for free software).
Here, we list 5 common YouTube to MP3 converters. You can choose a suitable one to download audio from YouTube online.
#1.YTMP3
Ytmp3.cc is straightforward, uncluttered, and efficient. It lets you convert YouTube videos to MP3 and MP4 video files. To download audio from YouTube, you need to paste your link into the blue search box, press Convert and press Download to save YouTube to MP3 on your PC.
Register fl studio 11 crack. This online YouTube to MP3 converter can only convert a video of not more than 2 hours in length.
#2. GenYouTube
GenYouTube can help you convert YouTube to MP3 and you can even get started from the YouTube video. It offers 3 options to download music from YouTube.
- Visit the GenYouTube site, paste the URL to the video and press Enter.
- View YouTube video, and add the gen word right before the word of YouTube, for instance, https://www.genyoutube.com/watch?..
- GenYouTube gives you the option to download FireFox, Chrome, and Safari extensions to rip audio from YouTube.
GenYouTube supports few other audio and video formats, too, including 3GP, WEBM, MP4, and M4A. Also, it can handle a number of downloads simultaneously. The only downside is that there are many different advertisements on this site.
#3. Y2mate
Y2mate allows you to download thousands of videos from YouTube for free. Whether you own a PC or a tablet, you can convert and listen to your song in different formats and can customize it for your device.
Y2mate is streamlined and effortless to use. You can download audio from YouTube without registration. All you need to do is to enter the URL or a couple of keywords, select the video and download it.
Unfortunately, there are many ads on the free YouTube to MP3 online converter. And this converter doesn’t work with any other video sharing websites like Vimeo or Dailymotion.
#4. Flvto
Flvto allows you to download video and audio from YouTube. Flvto offers high-quality conversion and supports MP3, MP4, MP4 HD, AVI, and AVI HD formats.
To YouTube video, you should paste the desired YouTube link into the orange search box, select format by clicking the red drop-down arrow, and click CONVERT TO button. After that, you can send the converted file to your email.
Flvto indeed lets you extract audio from video, but its conversion speed is slow and there are some ads.
#5. CONVERTO
Converto.io is intuitive to use and it converts files quickly. This YouTube downloader is a completely free web-based video/audio converter, requiring no special software for its execution.
However, you'll notice that there is a collection of small advertisements in the center of this site, and this converter will occasionally open two annoying (but harmless) spam tabs.
To download audio from YouTube, you need to paste the YouTube URL into the blue search box, select MP3 or MP4, click the red settings icon to change quality, cut MP3, edit ID3 tags or filename, and press CONVERT to start downloading. After converting, you need to download the audio file as soon as possible since the download link remains valid for 24 hours only.
Comparison Among 2 Ways to Download Audio from YouTube
| MiniTool uTube Downloader | YouTube to MP3 converter online | |
| Pros | Free, No ads, No bundle. Simple to use. Download & convert YouTube video without quality loss. Convert HD videos. Watch videos while downloading. Download subtitles as well as playlist. Download multiple videos at the same time. No limitations on conversions and downloads. | No software download or installation needed. Fully compatible with the latest web browsers. Support links from most video websites. |
| Cons | Doesn’t work with other video sharing websites like Vimeo or Dailymotion. | Ads. Slow conversion. Some only support MP3 and MP4 file format. |
Is It Legal to Download Audio from YouTube
We have covered how to extract audio from YouTube. But, we have to face one thorny issue. Is it legal to rip audio from YouTube videos?
There is no doubt that you can legally download your own personal YouTube videos, public domain, and non-copyrighted videos. But you can't legally convert and download copyrighted videos without the owner's permission.
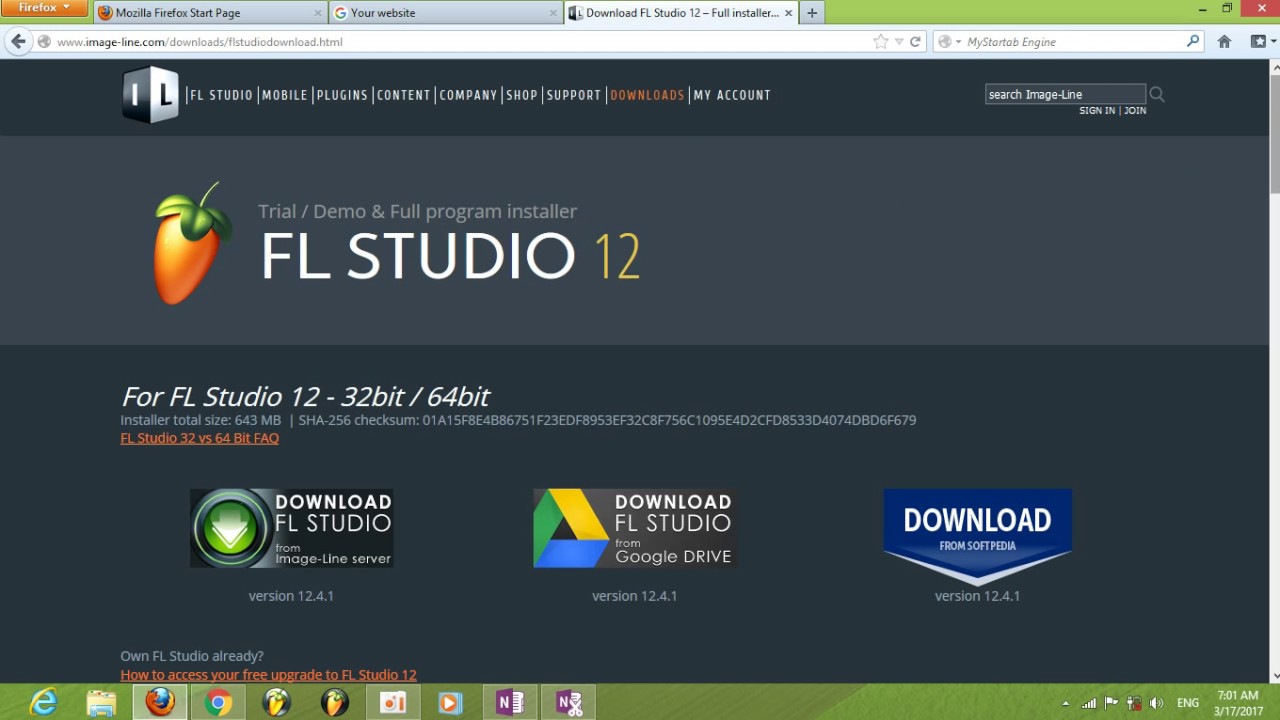
A spokesperson for Google sent me the following statement:
“You shall not download any content unless you see a ‘download’ or similar link displayed by YouTube on the Service for that content. You shall not copy, reproduce, distribute, transmit, broadcast, display, sell, license, or otherwise exploit any content for any other purposes without the prior written consent of YouTube or the respective licensors of the content.”
Well, the answer to this question will depend on your location and the cyber laws of the country. Let’s look at how US law views the downloading of YouTube videos.
In the United States, you can certainly download and convert YouTube to MP3 and save them on your device to listen to them. However, you can't share these MP3 files with anyone else as you don’t own the copyrights of the video.
Final Words
We have covered 2 ways on how to download audio from YouTube. We highly recommend you to use MiniTool uTube Downloader because the best YouTube to MP3 converter can download and convert YouTube to MP3, MP4, WAV, and others with high quality.
Related Article: convert YouTube to MP4.
I hope all of you can successfully get the audio file of your favorite YouTube video, and enjoy listening to it offline at any time.
If you have any questions, please feel free to leave your comments below. I’d love to hear of any ideas or suggestions.
How To Download Youtube Videos To Fl Studio
Download Audio from YouTube FAQ
- Download and install YouTube audio downloader, MiniTool uTube Downloader.
- Copy the YouTube URL you want to extract its audio.
- Paste the URL in MiniTool uTube Downloader and click Download.
- Select the audio format.
- Check the downloaded audio files.
Download Youtube Video Flac
- Go to YouTube, copy the video link you want to download its audio.
- Paste the URL in MiniTool uTube Downloader.
- Select the audio file format and click Download.
To watch YouTube offline, you should download YouTube videos firstly.
How To Download A Youtube Video To Fl Studio
- Select a YouTube video downloader.
- Copy the YouTube URL you need to download.
- Paste the URL, and select a file format.
- Download YouTube videos easily.